
Googleドキュメントで会議アジェンダを自動で差し込むツール
本ツールは、会議オーナーが行うルーチンワークを自動化してサポートするツールです。
仕事をする上で会議というのはあります。その会議アジェンダもしくは、議事録をGoogleドキュメントを使って行なっているケースは多いでしょう。会議の都度、アジェンダを記載するための枠を作って、各人に記載してもらう。このめんどくさい作業を自動化できます。
なぜツールを作ったのか
2年前にGoogle App Script(以下、GAS)で会議のアジェンダを自動差し込みする方法を公開して、一定のアクセスがずっとあります。
個人的には、当時自分が会議のオーナーになることが多くて、都度アジェンダ作るのがめんどくさくてGASとトリガー設置方法の記事を公開しました。
ただ、アジェンダの内容を変えたり、自動で差し込む時間を変更したりする時ってあるじゃないですか。会社のえらい人が「あ!プロジェクトの名称変わったから、会議の名前も変わるから〜(てへぺろ)」とか「あぁ、来週から会議、月曜から火曜に変えといてな(ドヤ顔)」とか。
その度に、GASとかトリガーとかいじるのは、ちょっと難易度高いかもなぁ…と思ったわけです。というわけで、ツール化しましたというものです。
ただ、気軽に作りはじめたのですが、まぁまぁ時間かかったので有料とさせていただきます(ぺこり)。それでも「時は金なり!使いたい!」って人は、ポチってください。
なお、勝手に第三者へ配布したりするのはお止めください。ただ、「同じ会社で働いている人に同じものを使ってもらいたい!」という場合は、どうぞ。このあたりは、購入者さまの性善説を信じます。
ツールで出来ること
ツールでできることは、大きく分けると2つだけです。
1. アジェンダのテンプレートを設定できます
会議の開催日の日付つきの見出し設定可能

いつの会議アジェンダなのか分かるように日付つきで見出しを差し込むことができます。日付の形式は全部で4パターンから選べます。
アジェンダ内容を複数行で設定可能

アジェンダのテンプレートでは複数行で内容が設定可能です。例えば、プロジェクトの担当ごとで進捗を記載する場合や、目的とゴールを設定する会議など複数の記載項目がある場合などアレンジが可能です。
アジェンダの文字スタイルを指定可能

文字のスタイルをGoogleドキュメントのスタイルから選ぶことができます。区切り線と改行は文字スタイルではないですが、選択できるようにしています。
タイトル
見出し 1〜4
標準テキスト
太字(黒)
太字(赤)
箇条書き
区切り線
改行(空白行)
※ アジェンダの見出しは箇条書きなど一部のスタイルは利用できません。
アジェンダのプレビューが可能

Googleドキュメントとはまったく同じという訳にはいかないですが、テンプレートで作成したアジェンダのプレビューができるようにしています。
2. アジェンダを自動差し込みするスケジュールを設定できます
会議の曜日に合わせて指定可能(複数曜日指定可)

基本、週次の会議のみ対応しています。複数の曜日を指定できるようにしているので、平日毎日にも対応しています。隔週や月次の会議には対応していません。
会議の○日前に自動差し込みするか指定可能

会議のアジェンダは、事前に入力してもらうことが多いと思いますので、○日前に自動差し込みできるようにしています。会議の当日から6日前まで選択可能です。
何時に自動差し込みするか指定可能

アジェンダの自動差し込みする時間帯を1時間単位で選択できます。会議の2時間前とか、会議が終わった1時間後に次週分を差し込んでおくとか可能です。
会議が祝日の場合は自動差し込みしないことも可能

祝日で会議が開催されない場合は、アジェンダの自動差し込み自体いらないですよね。祝日は会社はお休みの場合は、自動差し込みをスキップすることができます。
手動で差し込んで実際の表示確認可能
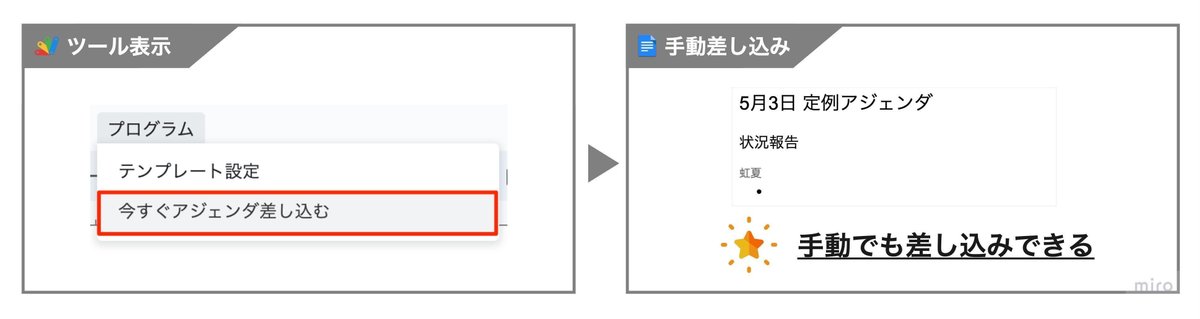
唐突なイレギュラーの会議開催や、実際にどのようにアジェンダが差し込まれるかを確認できるように、手動でも本日の日付でアジェンダの差し込みができます。
以上です。2年前より進化したのは複数曜日が選択できるようになったのと、文字のスタイルが少し増えた、祝日なら差し込まないというのができるようになった、手動差し込みができるようになったくらいです。祝日のスキップ機能は、自身の経験から欲しいと思ったので組み込んでます。
ツールの取扱説明書(トリセツ)
実際のツールの画面から取り扱い説明書的なものを記載しておきます。
ツールの導入方法
ツールの導入には、まず前提として以下の作業は必要になります。ご承知ください。
ツールのプログラムコードをGoogleドキュメントの拡張機能 > Apps Scriptにコピペできる
これがちょっと敷居が高いかもしれませんが、がんばりましょう。
アジェンダを差し込む(ツールを導入する)Googleドキュメントを開きます。

Googleドキュメントのメニューにある「拡張機能」 > 「Apps Script」をクリックします。

Apps Scriptの画面が開きます。開くと以下の「function myFunction(){}」という記述が入っています。これを消しておきます。

プログラムコードをすべてコピーします。コードは、有料部分に置いてあります。
noteのこの記事からコピーする場合は、右上のアイコンからワンクリックでコピーできます。
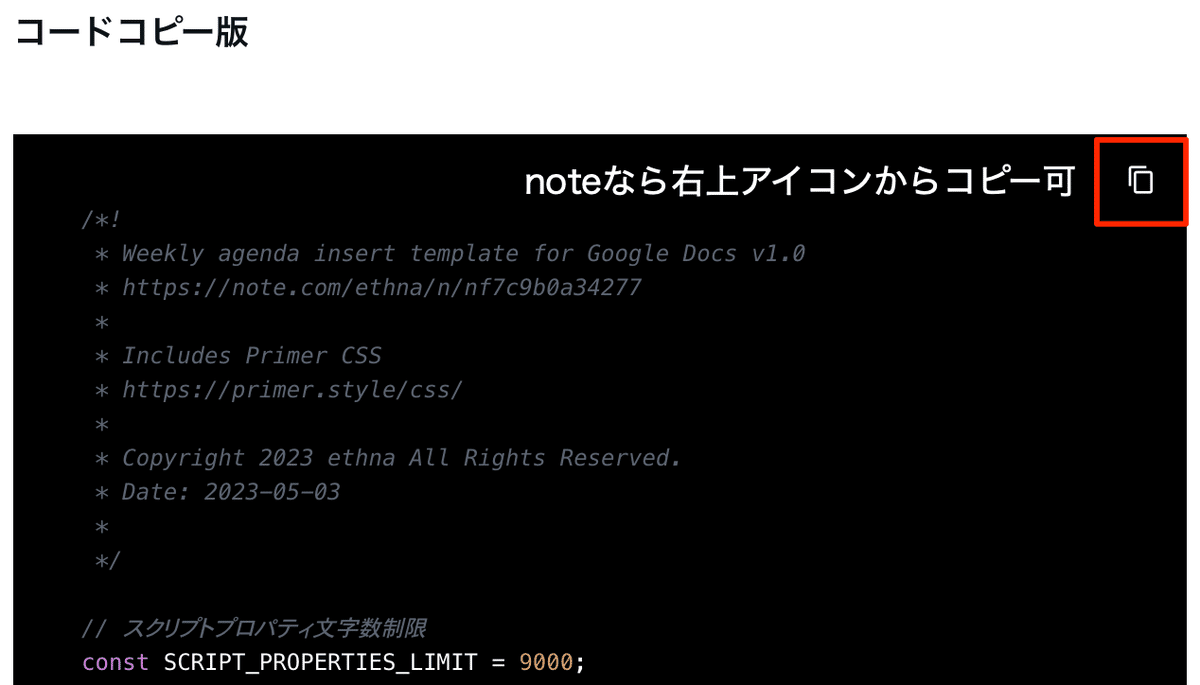
コードをダウンロードする場合は、ダウンロードしてテキストエディタで開いてください。

テキストエディタ上で、すべて選択してコピーします。
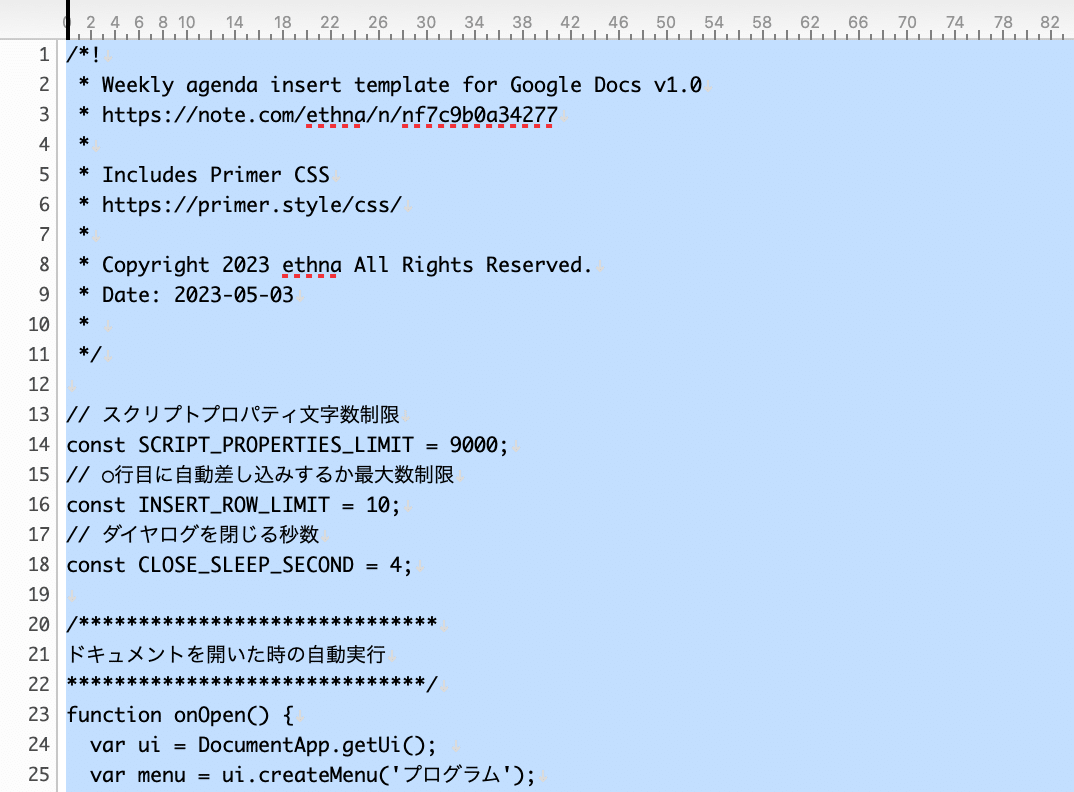
Windows:Ctrl + Aですべて選択して、Ctrl + Cでコピー
Mac:Command + Aですべて選択して、Command + Cでコピー
Apps Scriptの画面にコピーしたコードを貼り付けて、保存ボタンをクリック!保存できたら、Apps Scriptの画面は閉じてしまって大丈夫です。

Windows:Ctrl + Vで貼り付け
Mac:Command + Vで貼り付け
もし、保存する時に「プロジェクトの名前を変更」を求められたら、会議の名前とかにしておくと良いでしょう。
Googleドキュメントに戻り、ブラウザで再読み込みします。再読み込みしてから数秒待つとメニューに「プログラム」という項目が出現したら成功です。
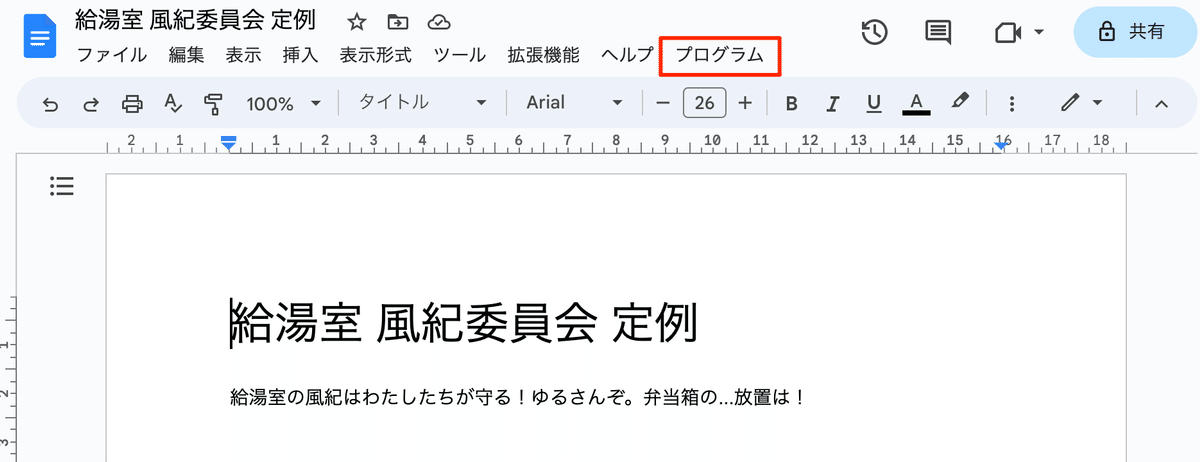
出現した「プログラム」から「テンプレート設定」を選択してクリックします。
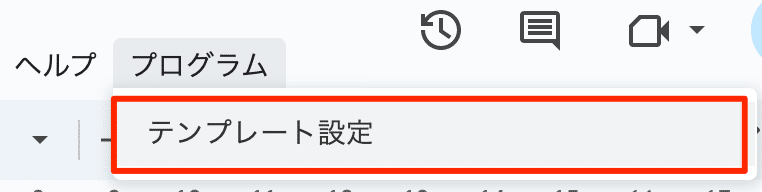
初回は、以下の認証画面が表示されます。「続行」をクリックします。
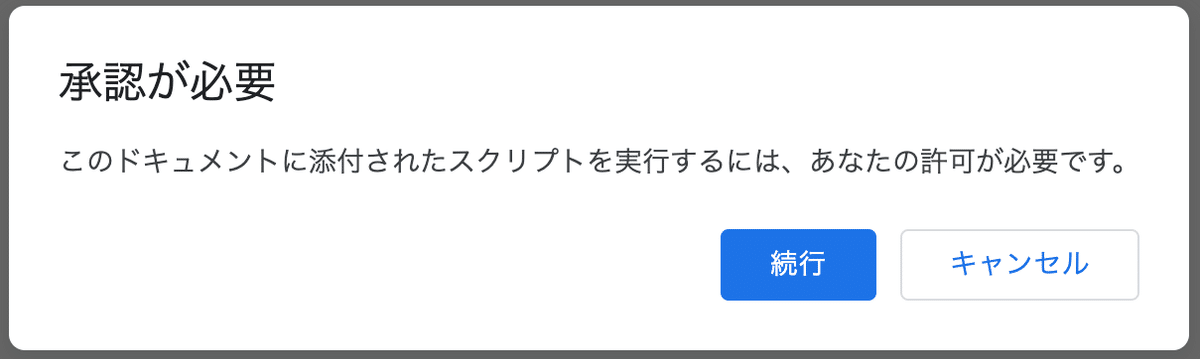
次にGoogleアカウントの選択画面が表示されますので、自身のGoogleアカウントを選択してクリックします。お仕事で使う場合は、お仕事のGoogleアカウントを選択してください。個人アカウントをクリックしないように…。

なお、Googleアカウントが個人のGmailアカウントの場合は、以下のような警告画面が出ます。Googleドキュメントにツールがアクセスするので、このような警告画面が出ます。Gmail以外のアカウントだと出ません。出た場合は、詳細をクリックしてください。

更に「(安全ではないページ)に移動」をクリックします。ちょっと勇気要りそうなリンクですが…。

次にツールがGoogle機能のアクセス許可を求める画面が表示されます。「許可」をクリックしてください。

アクセス許可を求められている内容は以下となります。
「Googleドキュメントのすべてのドキュメントの参照…」はツールがアジェンダを差し込む機能を持つためです。
「Googleカレンダーを利用して…」は、ツールで会議の日が祝日かどうかを判別するために利用しています。
「自分がいないときに…」は、ツールがスケジュールで自動差し込みをするためです。
「Googleアプリケーション内…」は、ツールがメニューに「プログラム > テンプレート設定」などを追加しているためです。
「許可」をクリックすると、Googleドキュメントに戻ります。再度、「プログラム > テンプレート設定」をクリックします。「テンプレート設定」という画面が表示されたら、ツールの導入に成功です。

ツールの使い方
ツールの使い方を実例形式で説明します。
前提:
毎週水曜日 10:00に行っている会議アジェンダを前日の火曜日には書いてもらうように準備をしたい
差し込みたいアジェンダの想定:
アジェンダ項目は「状況報告」と「Next Action」の2つ
「状況報告」は、メンバー4名でそれぞれ記載できるようにしたい
「Next Action」は、会議中もしくは会議後に自由記載する
まず、毎週水曜日に行っている会議ですので、会議の曜日は水曜日を選択します。

アジェンダは前日なので、「1日前」を選びます。火曜日ということですね。次に、差し込みを行う時間ですが、始業前だと安全ですので、「7時〜8時」を選びます。別に「1時〜2時」とかでも構いませんね。祝日は会議もお休みなので「祝日は実行しない」を選択します。

次に何行目にアジェンダを差し込むかを設定します。

Googleドキュメントには、会議の表題が3行分入っています。(2行目に空白行が存在しています。)これらは、一番上に固定で配置したいとします。すると4行目からアジェンダを差し込むことになりますので、「4行目」を選択します。

次に差し込むアジェンダの見出し設定をします。日付の形式は、年の部分は要らないので「1月10日」を選びます。見出しのテキストは、シンプルに「定例アジェンダ」と入力します。文字のスタイルは「見出し1」を選びます。

どのような感じで表示されるのかを確認する場合は、「プレビュー」をクリックします。「プレビュー」は、最上部と最下部にあります。


擬似的ですが、プレビューが見れます。若干、実際差し込まれる見た目とは違います。目安ぐらいでご利用ください。「設定画面に戻る」で設定画面に戻れます。

次にアジェンダの内容を設定します。アジェンダは、2項目あるので、まずひとつ目を1行目に記載します。文字スタイルは、大きめの「見出し2」を選択します。行が足りないので、「+入力行を追加」をクリックします。
「+入力行を追加」をクリックすると、ひとつ下に入力欄が追加されます。「✗」をリリックすると入力行を削除されます。

「状況報告」はメンバー4人分なので、名前と箇条書きの入力欄を空白で作っていきます。メンバー4人分繰り返します。
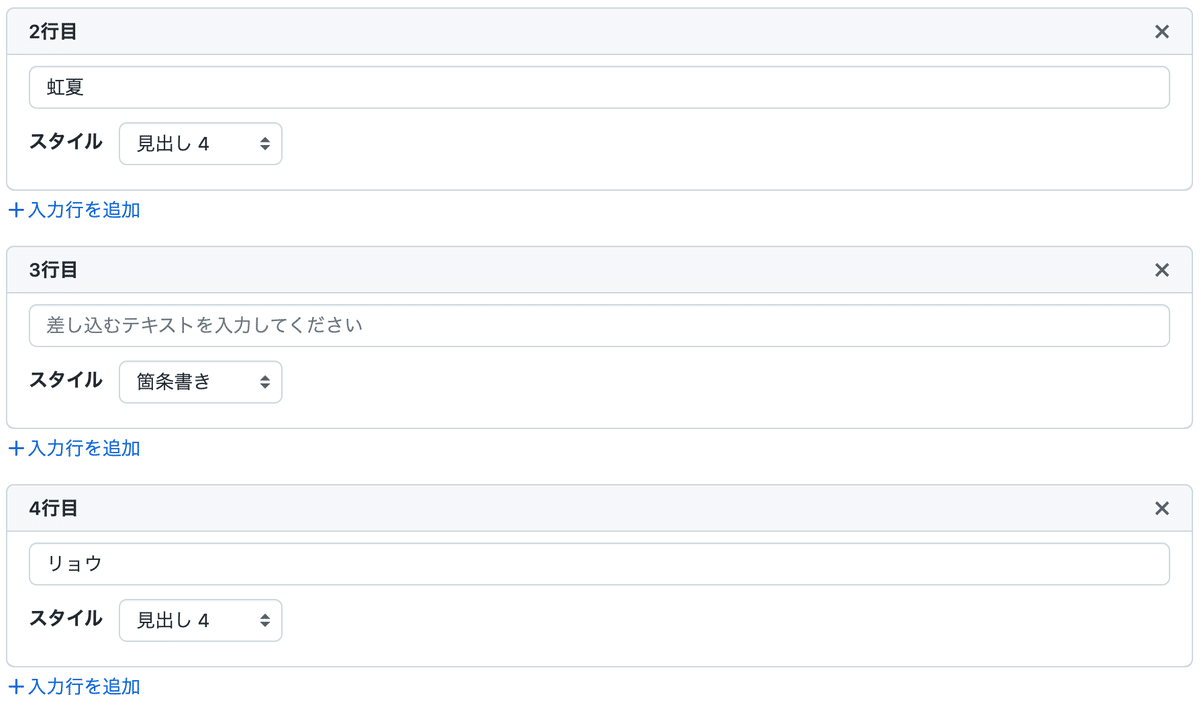
プレビューしてみます。うん、いい感じで1項目ができました。

次に自由記載の「Next Action」の項目を作ります。行を追加して、見出しと自由記載なので、箇条書きの空白行を入れておきます。最後に区切り線を入れてみます。
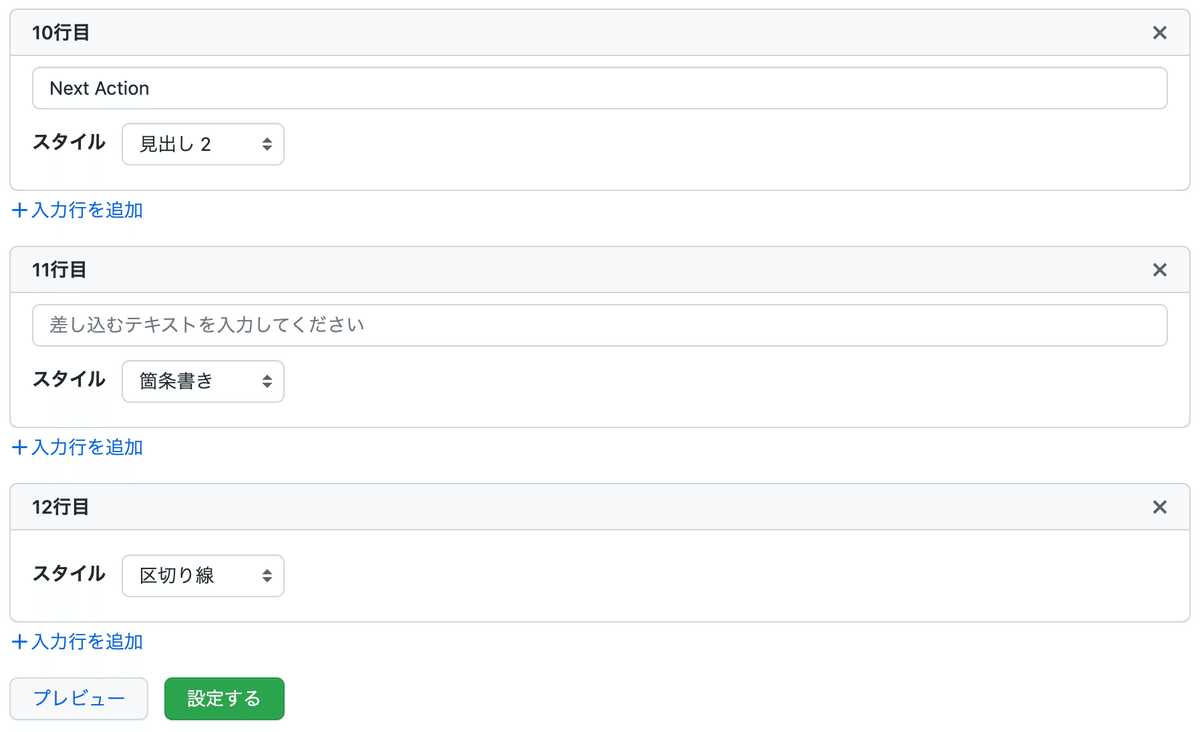
プレビューしてみます。いい感じです。
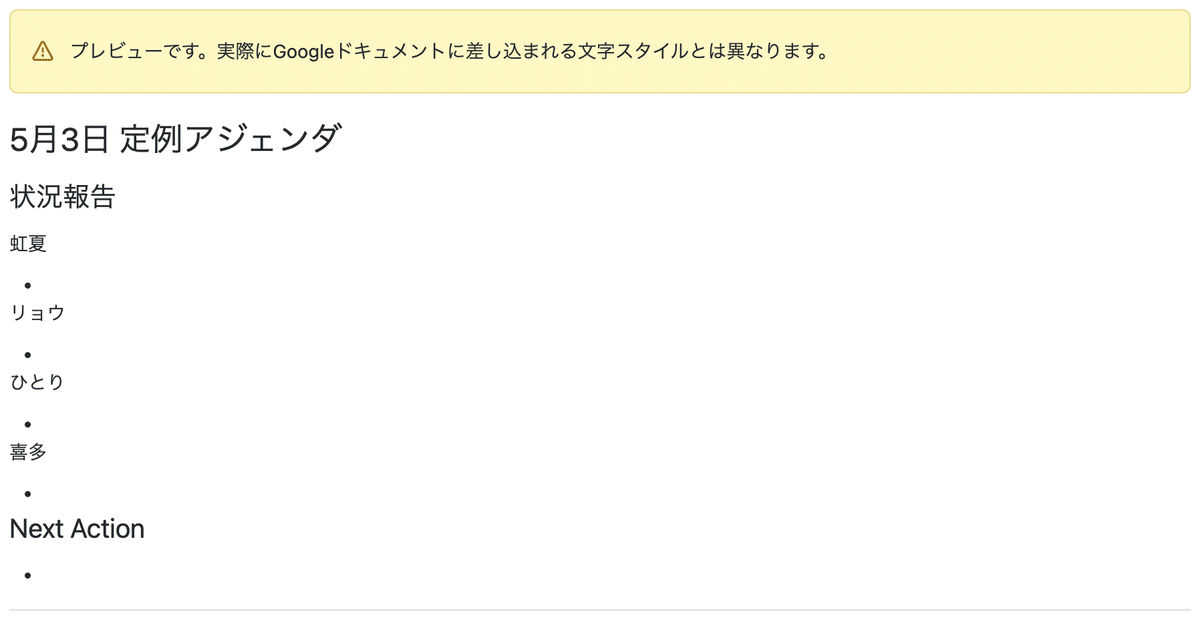
問題なければ、最下部にある「設定する」をクリックします。保存するのに数秒かかりますので待ちましょう。

設定が保存されると完了メッセージが表示されて、数秒後に設定画面自体が閉じます。

実際にアジェンダが差し込まれると、どうなるのかを確認してみましょう。
Googleドキュメントのメニューから「プログラム」から「今すぐアジェンダを差し込む」をクリックすると、本日の日付でアジェンダが差し込まれます。
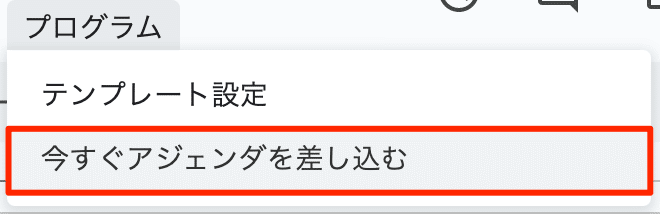
差し込まれたメッセージが表示されます。「OK」をクリックしてください。

手動で差し込んだアジェンダは、不要な場合はGoogleドキュメントから削除してください。なお、Googleドキュメントの「元に戻す」の操作でも削除できます。

Windows:Ctrl + Zで元に戻す
Mac:Command + Zで元に戻す
特に差し込みを指定する行数がズレていないかは、実際に手動で差し込んでみて確認すると良いと思います。
火曜の7時〜8時にスケジュール設定しました。その時間を過ぎるとGoogleドキュメントにアジェンダが自動で差し込まれています。

もし、会議自体がなくなったりした場合は、最上部の「削除する」をクリックしてください。自動差し込みのスケジュールとテンプレートの内容すべて削除されます。

最後に、このツールを同じ会社の同僚などに配る方法です。(第三者への配布は禁止ですが、同じ会社内での共用は可とします。)
Googleドキュメントのメニュー「ファイル」から「コピーを作成」を選びます。
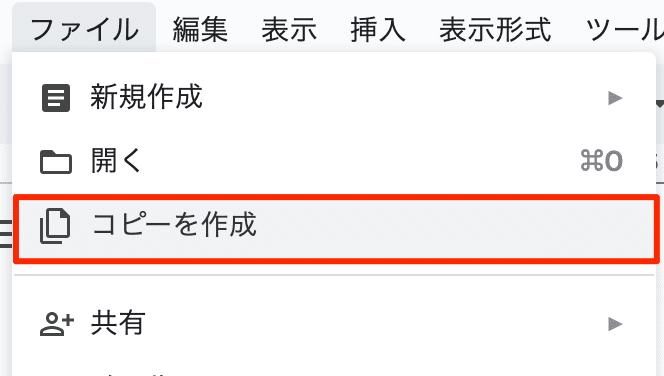
コピーするとツールのプログラムもコピーされます。なので、コピーするだけです。なお、初回は認証が求められます。
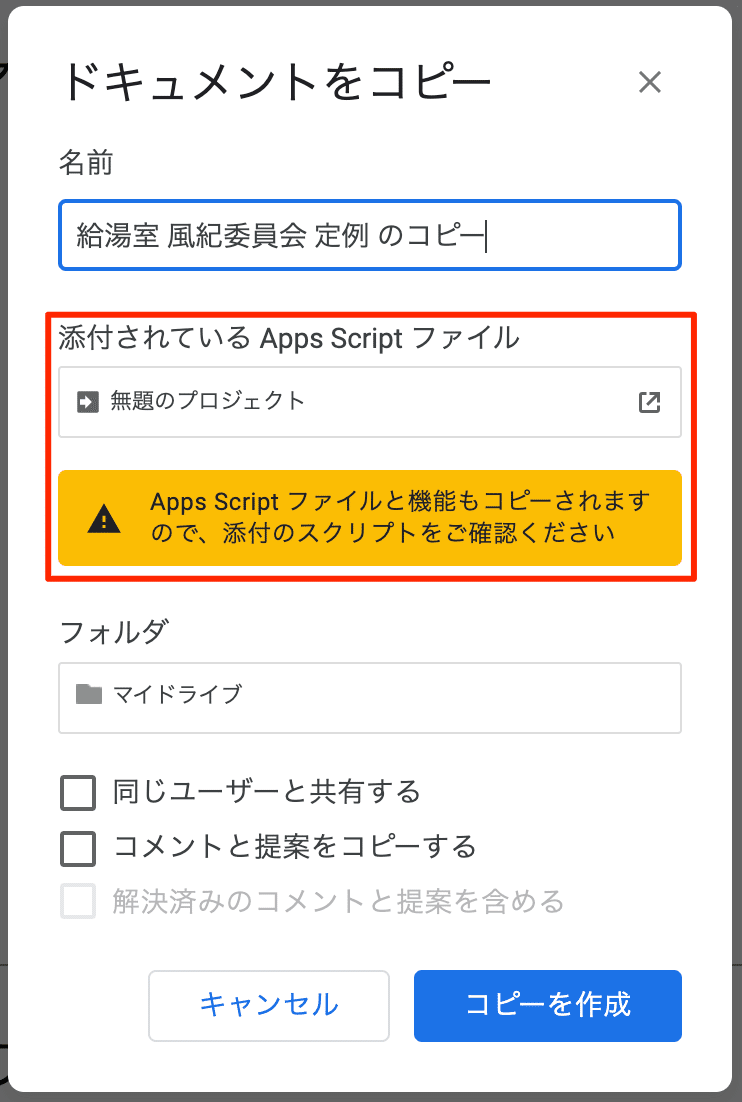
注意事項
ツールの注意事項です。
Googleドキュメントの共有設定には注意しましょう。編集者にするとその人はツールも操作できてしまいます。
1行ごとで入力できる文字数には制限があります。全角だと約4,500文字までです。厳密には、もう少し少ないです。エラーが出た場合は、文字数を減らしてください。まぁ、そんな長文のアジェンダないと思いますが…。
削除しない限りは、永遠にアジェンダが差し込まれます。不要となった場合は、削除するのをお忘れなく。会議のオーナーが変わったり、退職したりした場合でも同様です。
技術的事項
ツールに使っている言語、サードパーティなど。
Google Apps Script(GAS):ツール本体言語
JavaScript:ツール表示・実行で使用
Primer CSS:UIで使用
Google Apps Scriptトリガー:自動実行スケジュール管理
Google Apps Scriptスクリプト プロパティ:ツールの入力データ保存
Googleカレンダー:JP祝日カレンダーの取得
なお、GAS内にHTMLとJavaScriptをごちゃ混ぜで書いています。別ファイルに分離すべきなのですが、ツール導入時のコピペを1回で済ませるために分けてません。よって、コードの記述仕方はまぁ、ヒドいです。
バグ報告・サポート・要望
本noteのコメント欄よりご報告ください(ぺこり)
それでは、コードは以下よりダウンロードしてください。ファイルでのダウンロード版とnoteからコードをコピーできるものを用意していますが、どちらも中身は一緒です。
ここから先は
¥ 1,000
